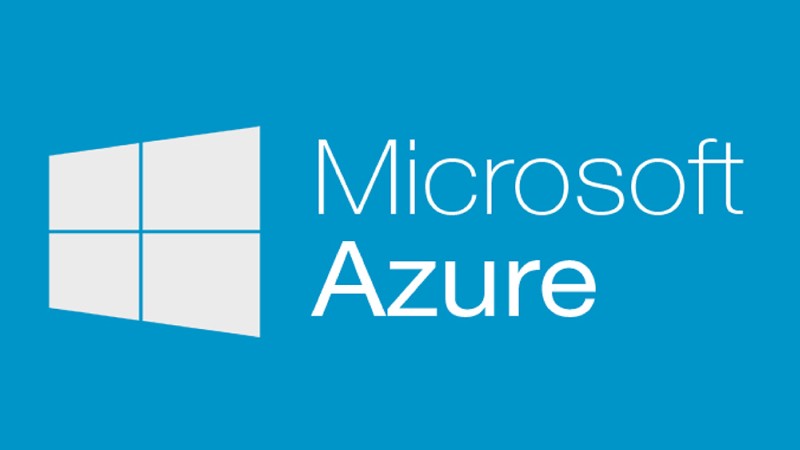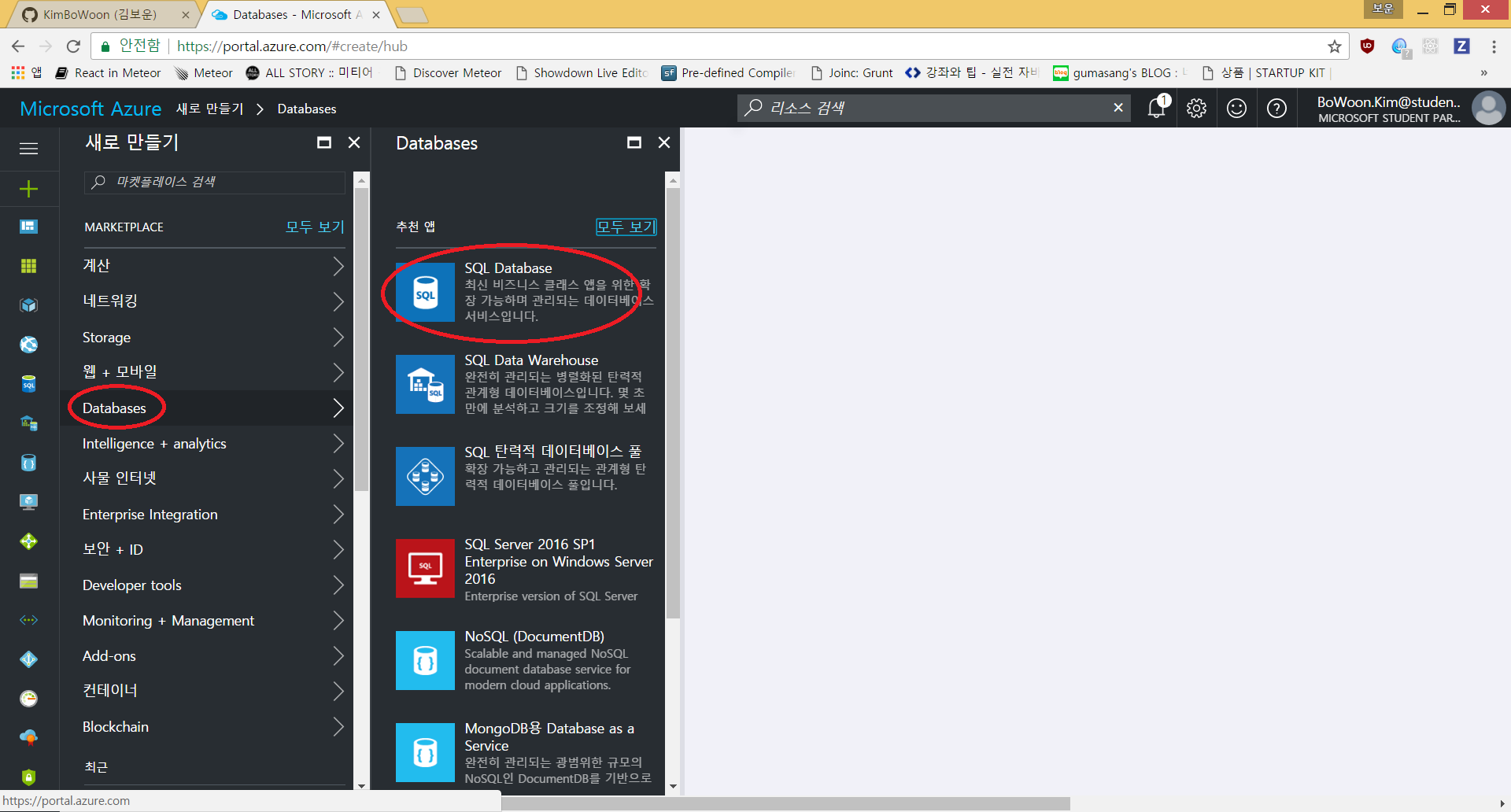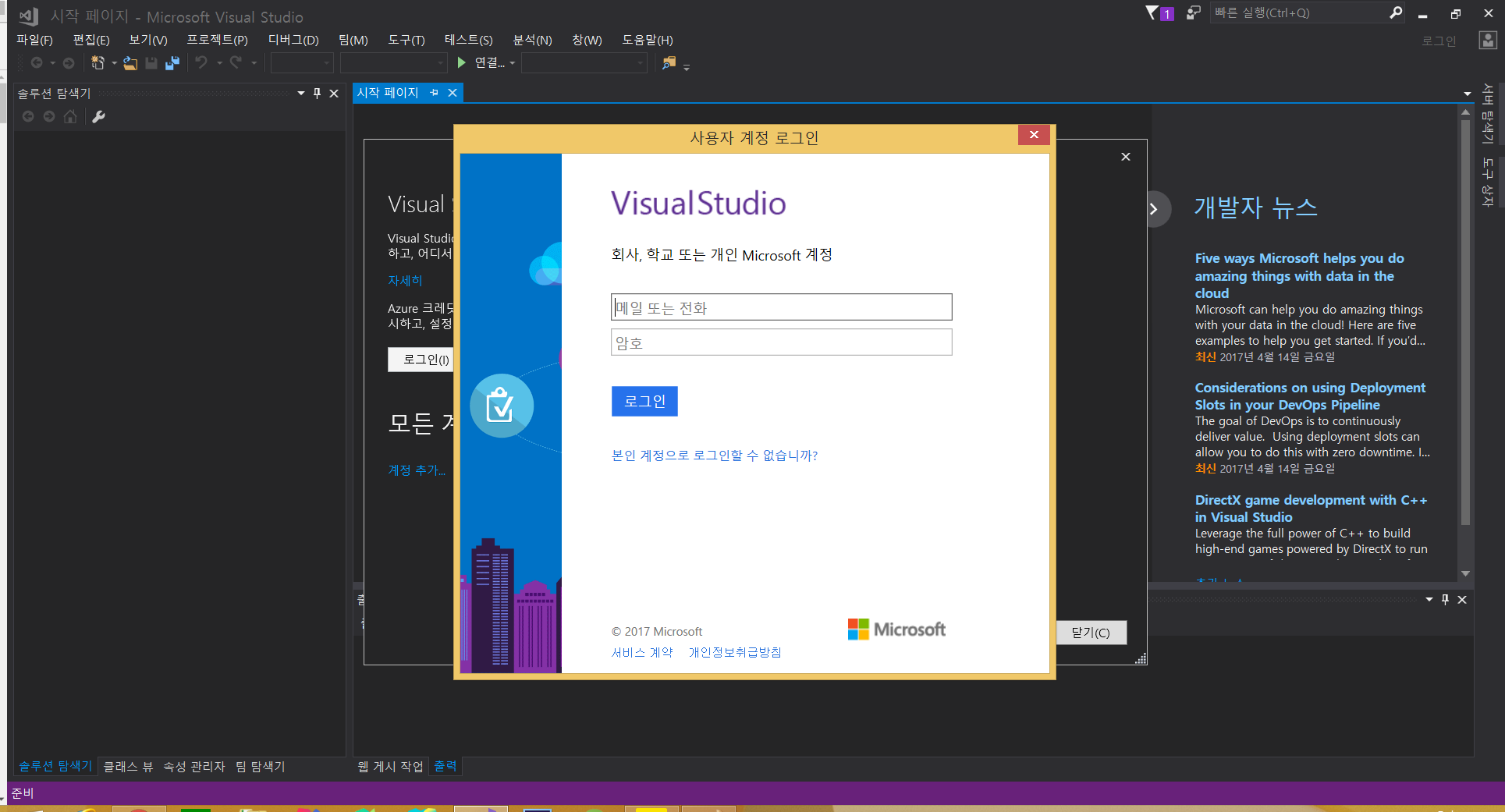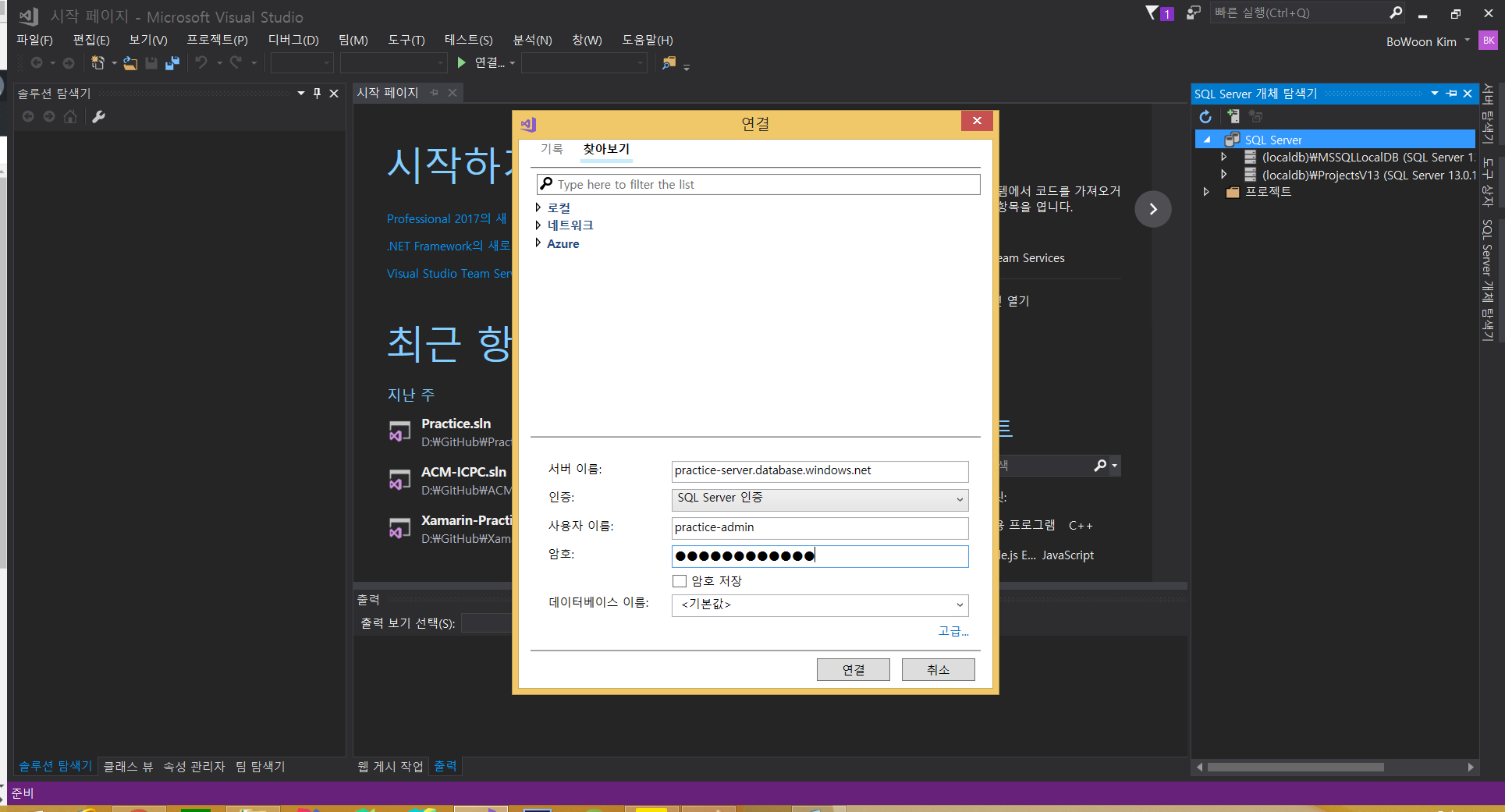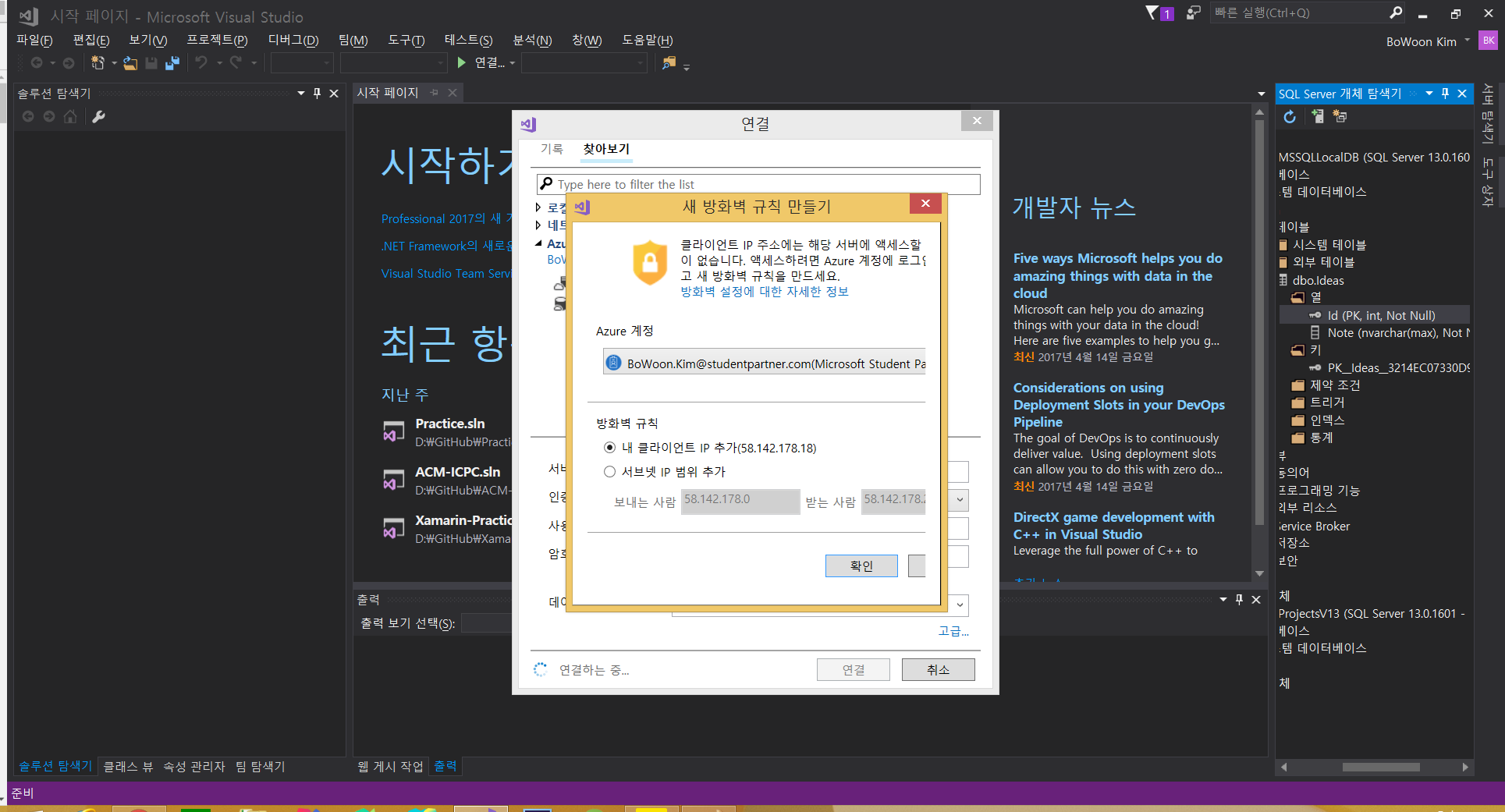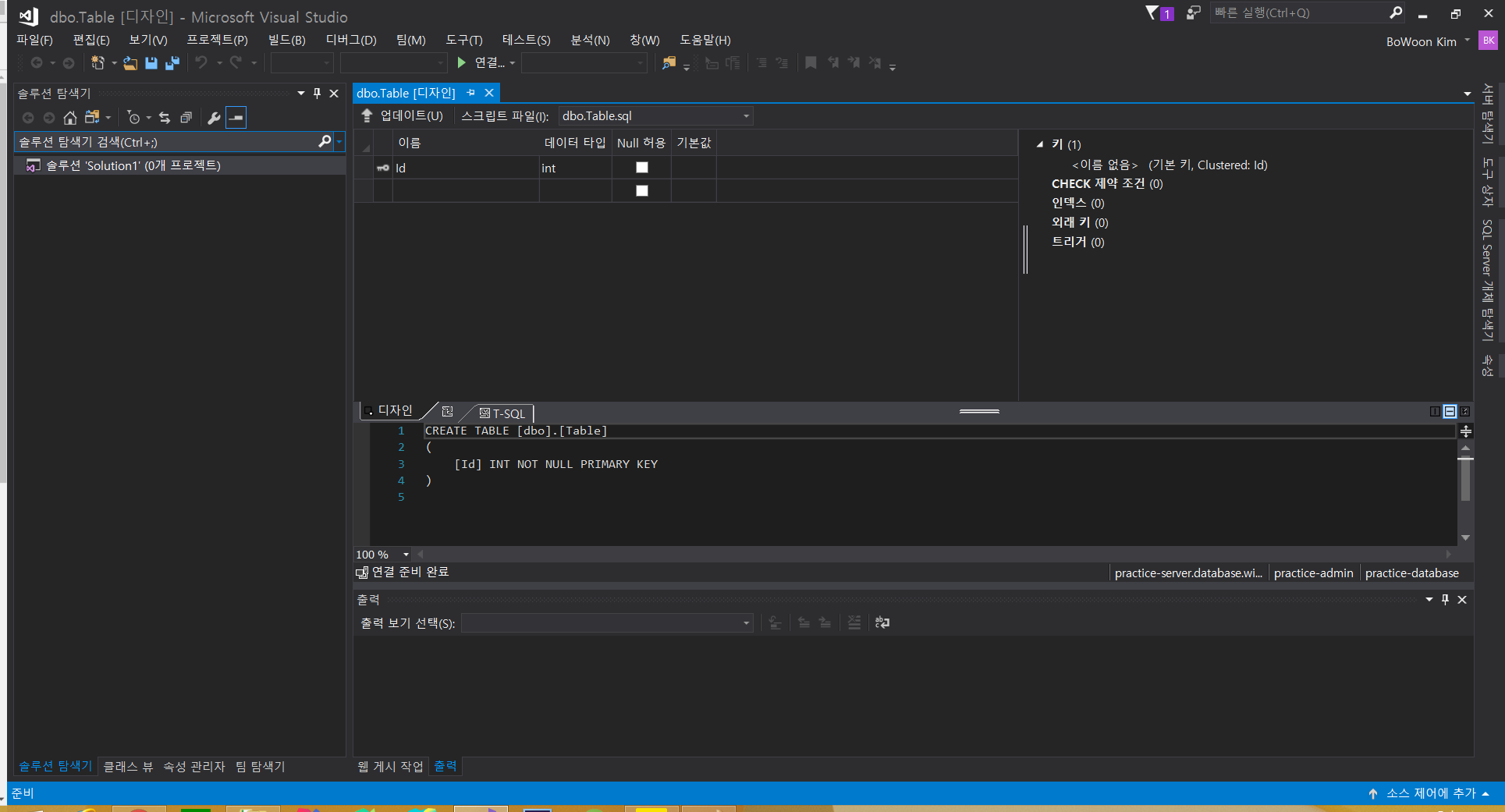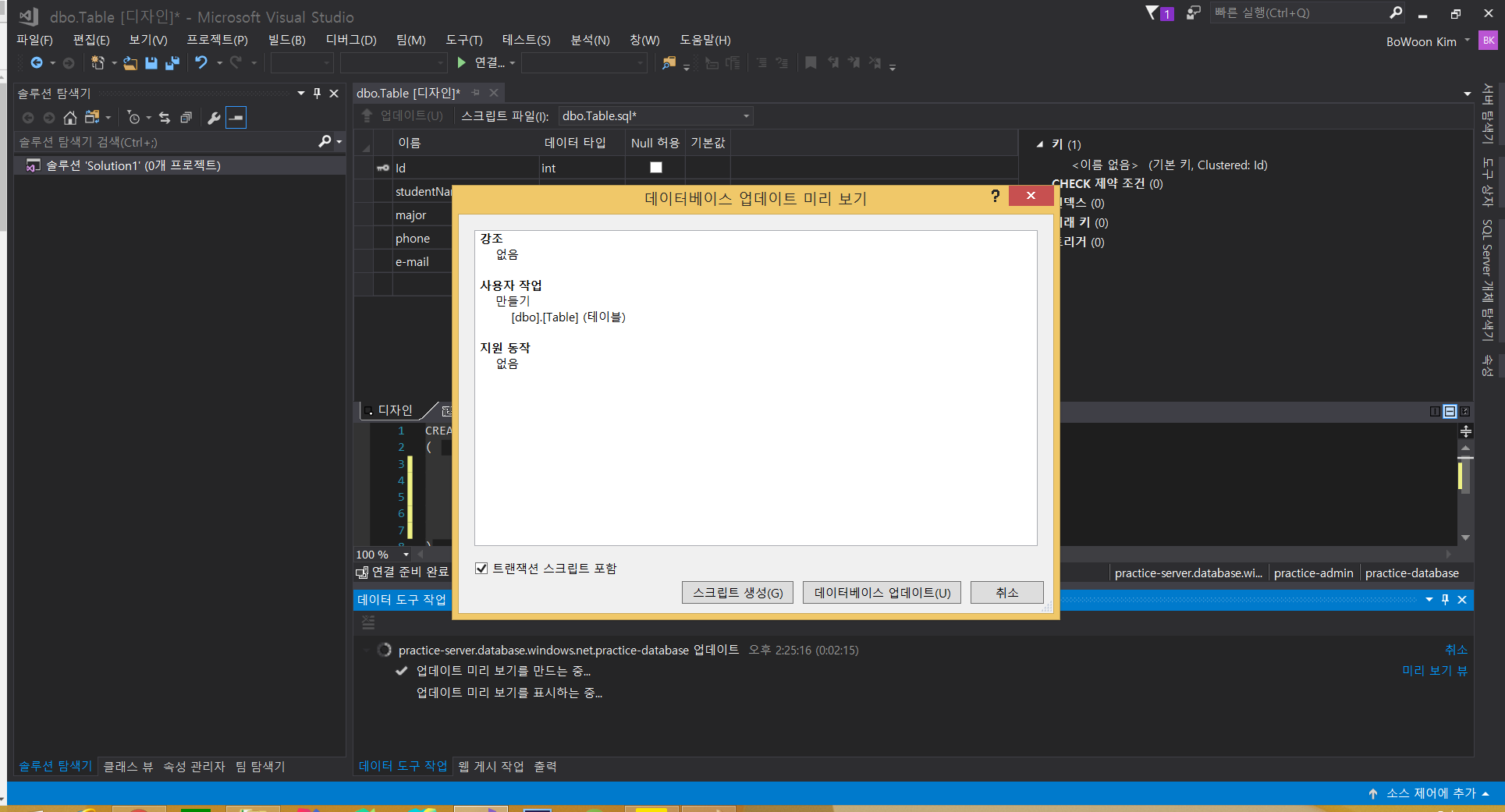- 새로만들기를 클릭합니다.

Database -> SQL Database를 클릭합니다.- 다음과 같이 입력하고 데이터베이스를 생성합니다.
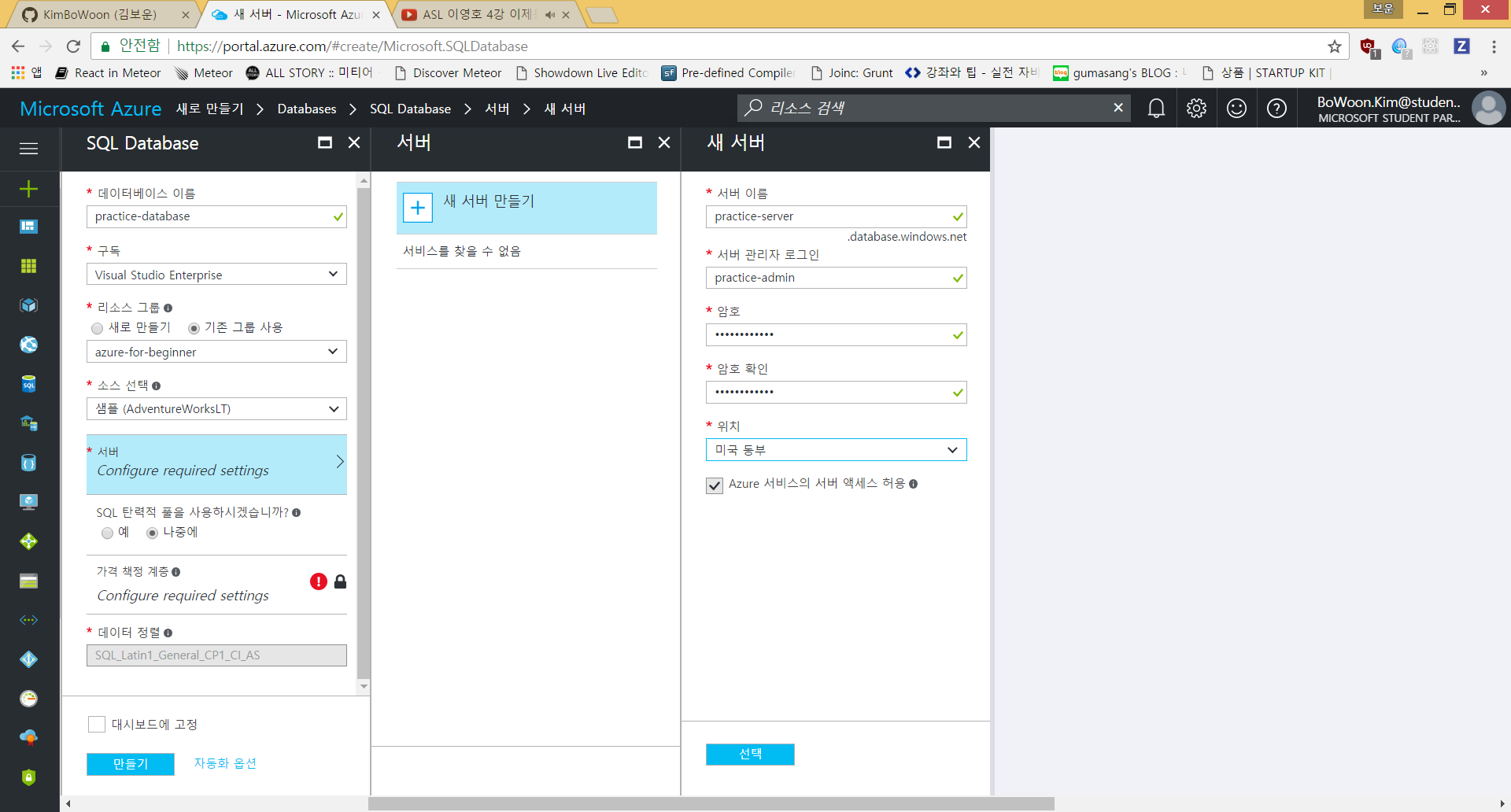
- 완성되면 다음과 같이 나옵니다.
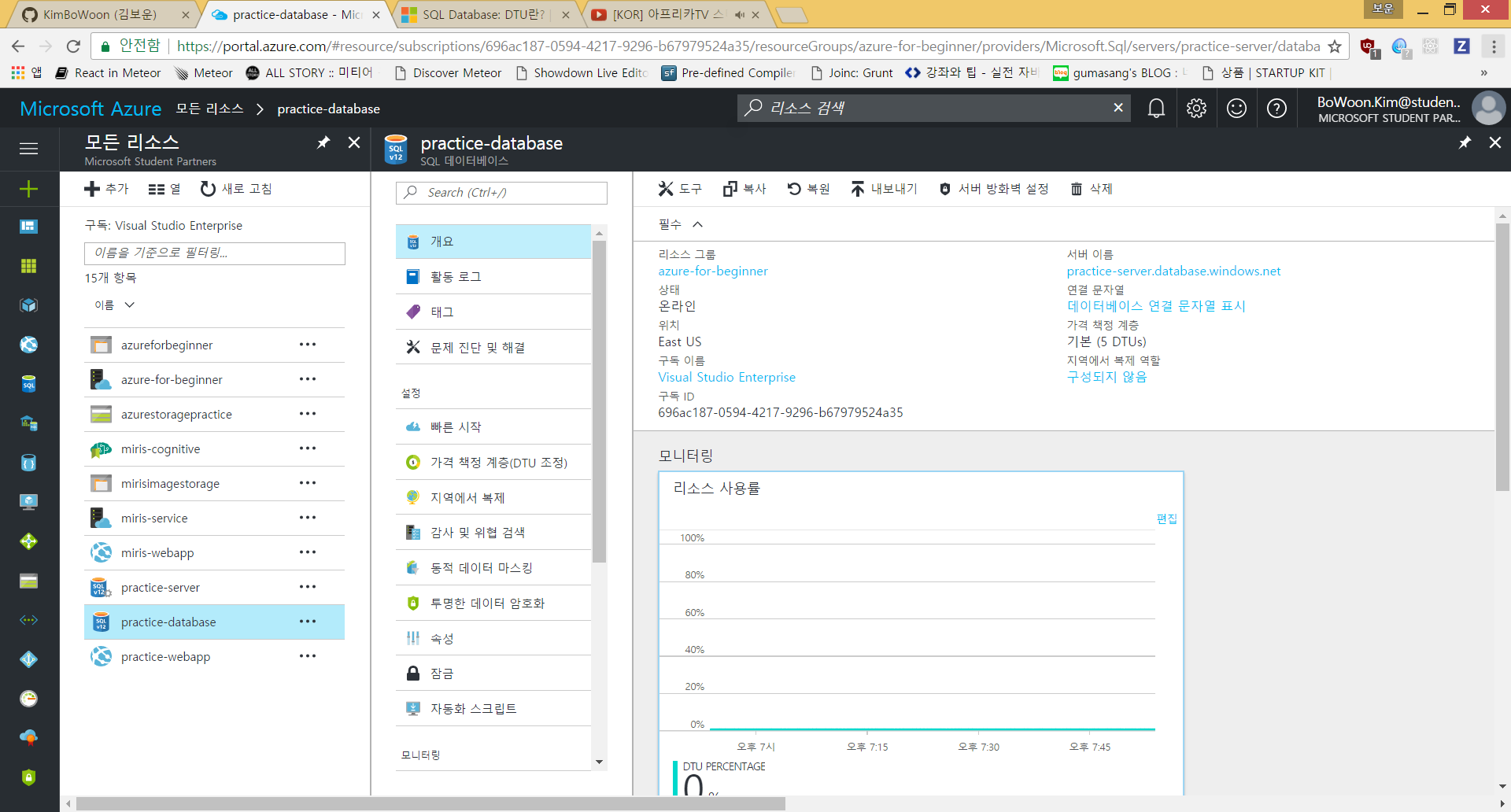
- 이제
Visual Studo Professional 2017을 이용해 데이터를 넣어보겠습니다. Visual Studio를 실행시키고 Azure Credit계정으로 로그인 합니다.- 로그인을 한 뒤
보기 -> SQL Server 개체 탐색기를 클릭합니다.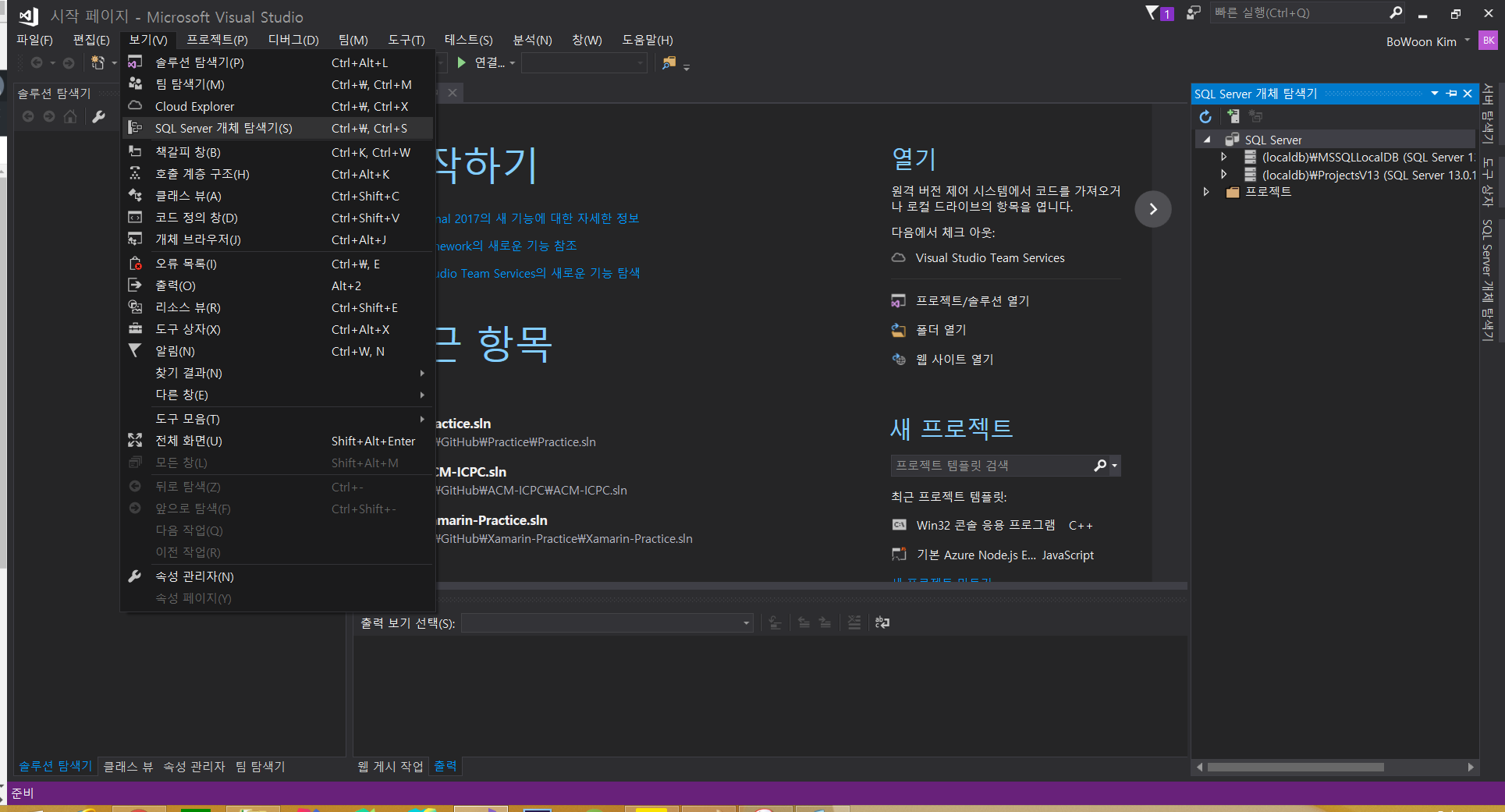
- 오른쪽에 개체 탐색기 창이 열리면 SQL Server에서 오른쪽을 클릭해서 SQL Server 추가를 클릭합니다.
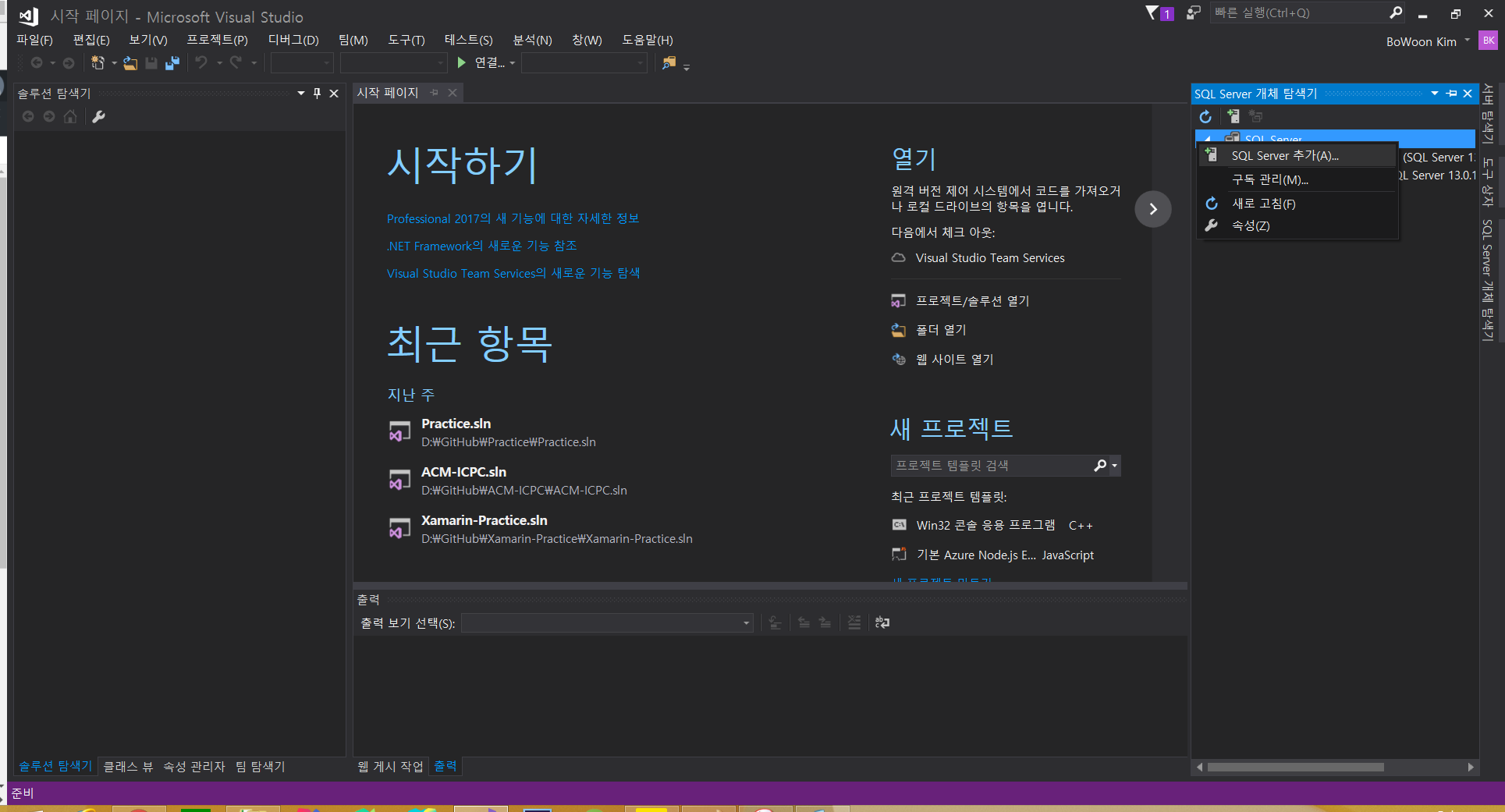
- 연결창이 나오면 서버 이름과 사용자 이름, 암호를 입력합니다. Azure Potal에서 입력했던 값과 같습니다.
- 데이터베이스를 새로 만들면 접속할 수 있는 IP를 설정해야 하는데 Visual Studio에서는 자동으로 추가해줍니다.
- 그리고 새롭게 테이블을 만들어 봅시다. 테이블에서 오른쪽을 클릭해 새 테이블 추가를 클릭합니다.
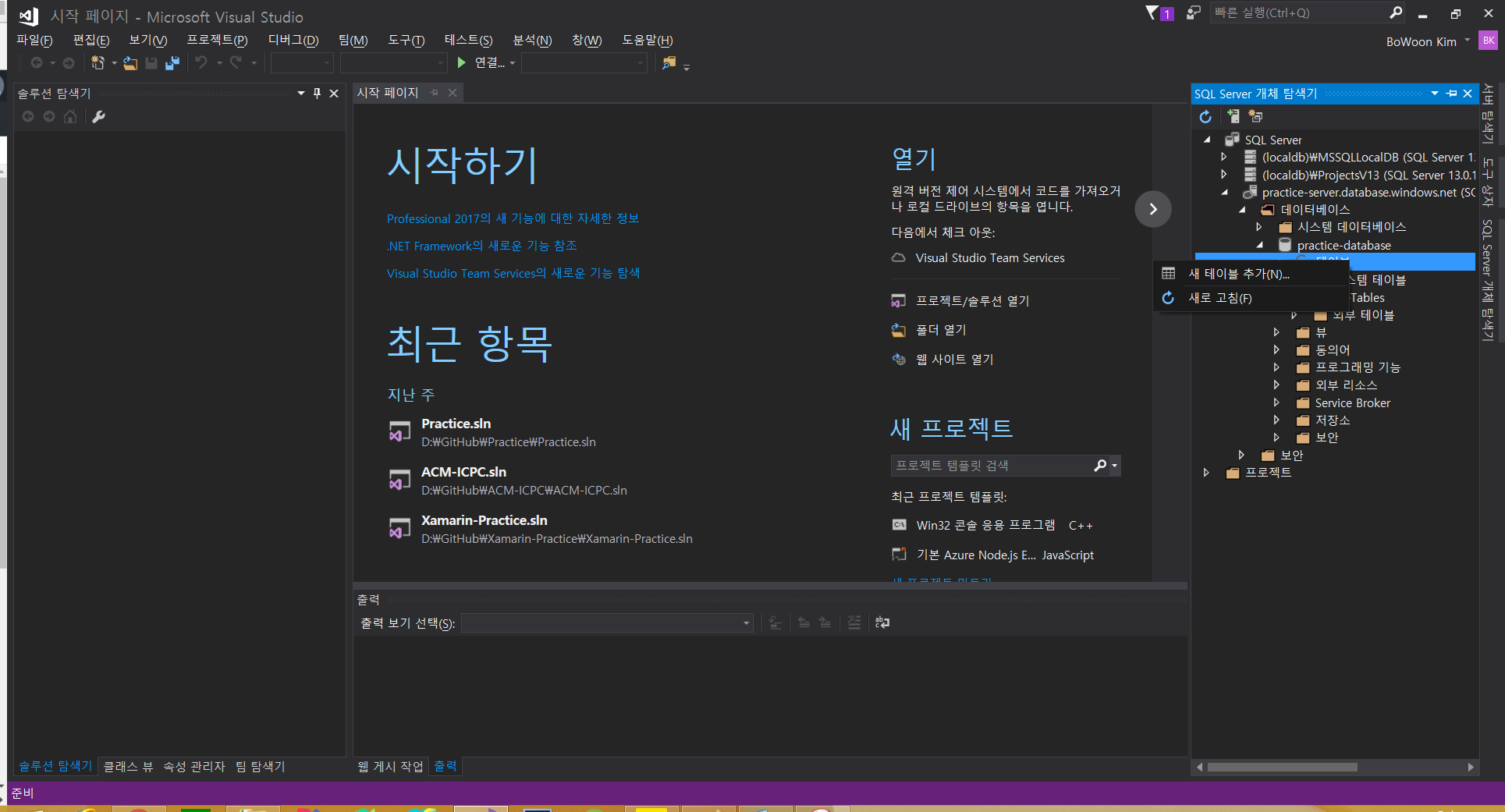
- SQL Query 입력이 편하면 밑에서 입력하면 되고 디자인에서 간편하게 클릭 몇 번으로 Query를 만들 수 있습니다.
- 그리고 업데이트를 누르면 서버에 업데이트가 됩니다.
- 만든 테이블에서 오른쪽을 누르고 데이터 보기를 누르면 지금까지 입력된 데이터를 볼 수 있고 데이터를 추가 및 삭제를 할 수 있습니다.
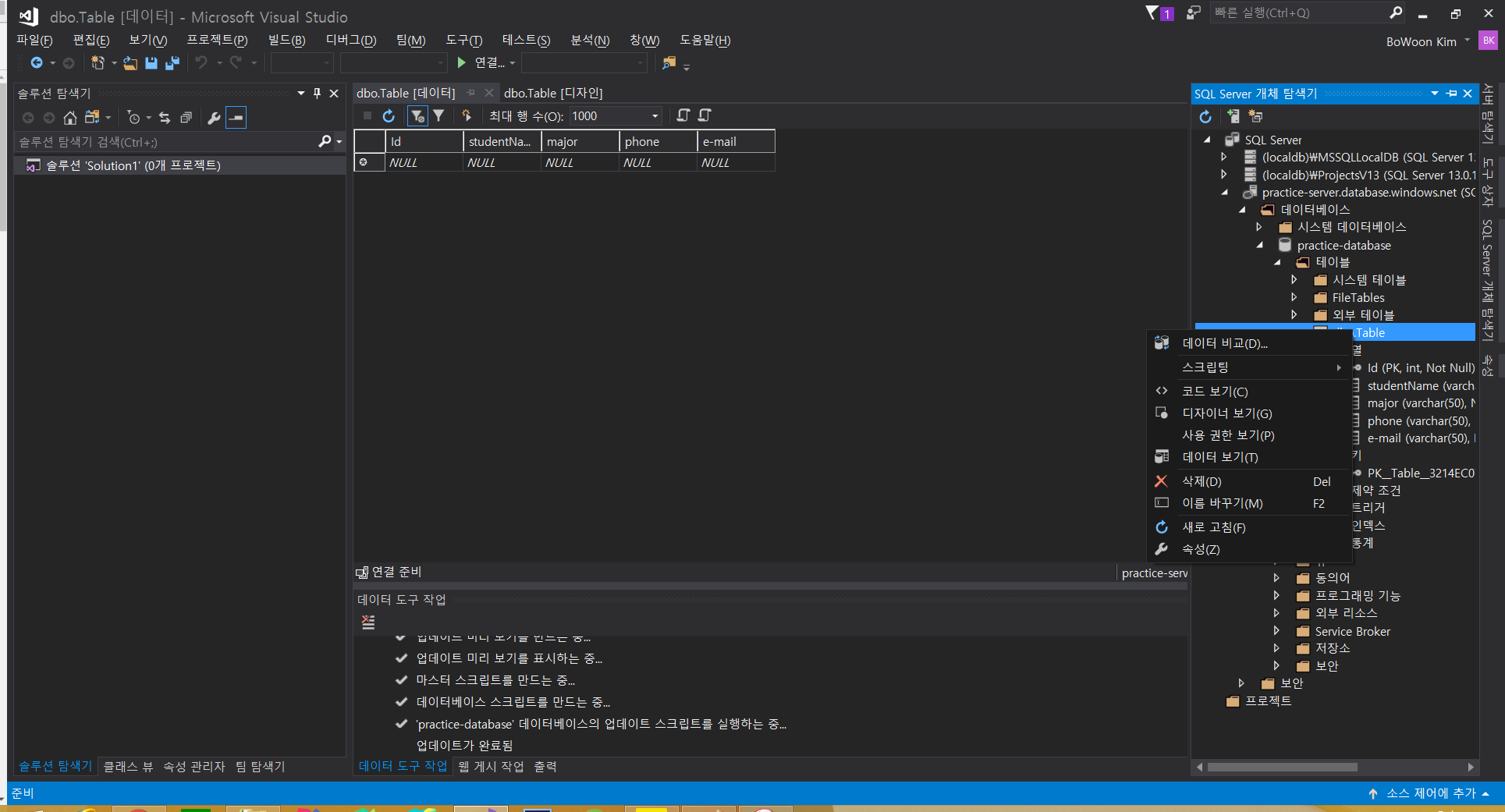
쉽게 배우는 Web App 4 : Web App에 Database를 연결해보자!